Intro to Medplum Agent
The Medplum Agent is currently in "alpha", and not ready for production use.
Please contact Medplum if you would like to learn more or get involved.
The Medplum Agent is an application that runs inside your firewall and connects to devices over low level protocols such as HL7/MLLP, ASTM, and DICOM. These network protocols are commonly unencrypted, and therefore require an adapter to a secure transport. The Medplum Agent uses secure HTTPS WebSocket channels to stream messages between devices and a Medplum server cluster in the cloud.
How it works
The Medplum Agent runs in your local network and connects to devices over low level protocols:
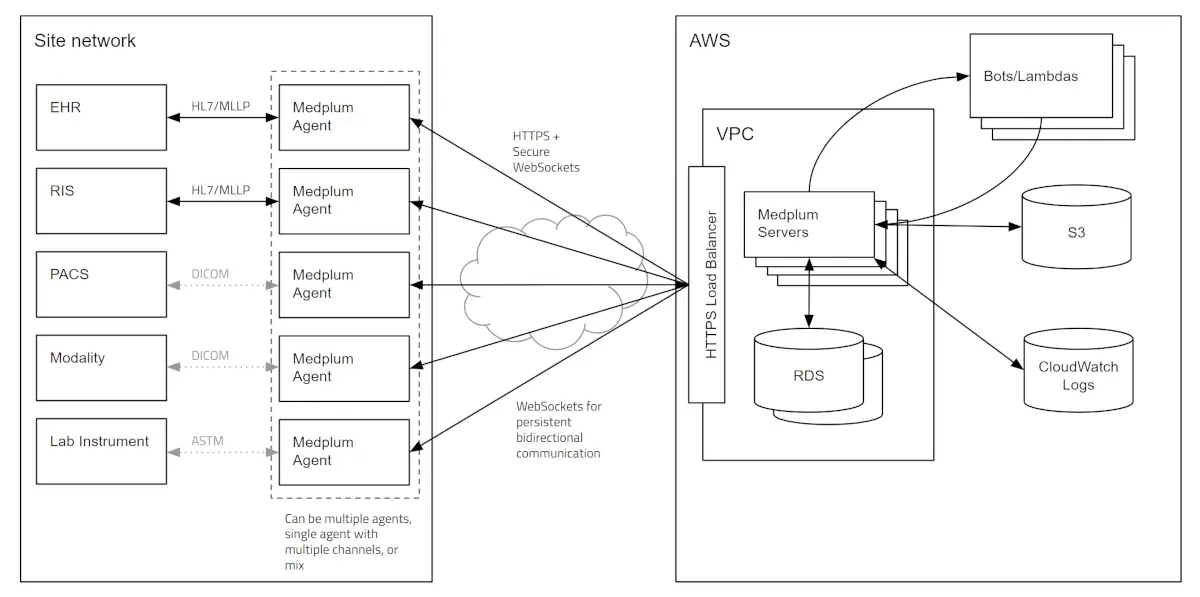
The Medplum Agent securely connects to Medplum servers running in the cloud using HTTPS and WebSockets:
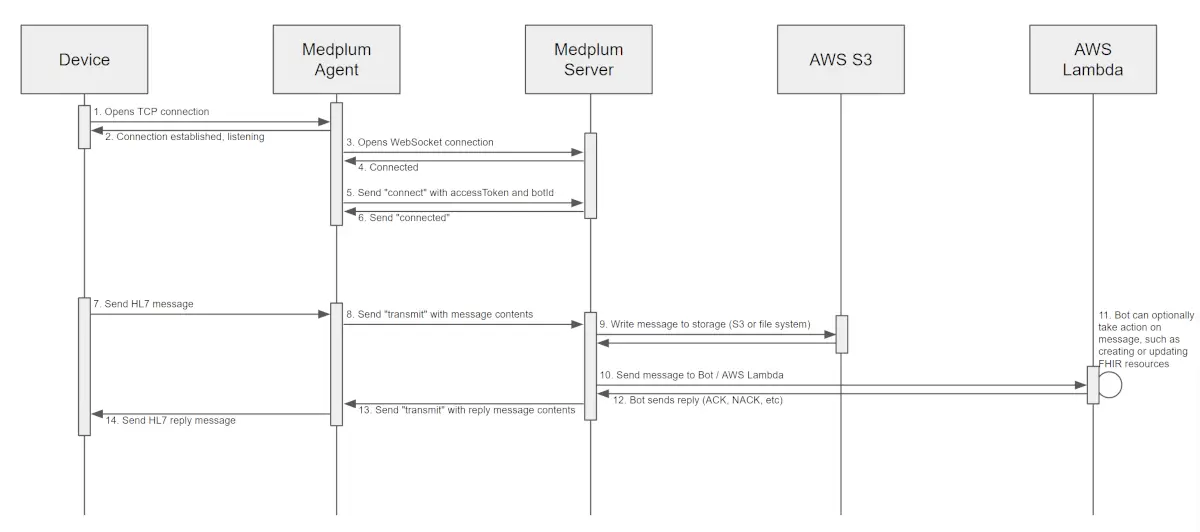
Installation
The installation of the agent has two parts, first setting up the configurations on the Medplum app, second installing the application on the edge host and then inputting the configurations from the first step into the installer. After completing your install you'll be able to send test transmissions end-to-end.
Configuration on Medplum App
The Medplum App setup includes creating four resources which represent the configuration of the agent itself. These resources are Endpoint, Bot, Agent, and ClientApplication.
First, set up the Enpoint, here is the link to create a new Endpoint on the Medplum App. Assuming you want to configure the Endpoint to listen to HL7 v2 over MLLP you'll want set up agent as follows, for example.
{
"resourceType": "Endpoint",
"status": "active",
"connectionType": {
"system": "http://terminology.hl7.org/CodeSystem/endpoint-connection-type",
"code": "hl7v2-mllp",
"display": "HL7 v2 MLLP"
},
"name": "Test Endpoint",
"payloadType": [
{
"coding": [
{
"system": "http://terminology.hl7.org/CodeSystem/endpoint-payload-type",
"code": "any",
"display": "Any"
}
]
}
],
"address": "mllp://0.0.0.0:56000"
}
The way to think about this endpoint is that it represents what the on-site system will connect to. For visibility you may consider linking a managingOrganization and related metadata to the Endpoint to represent where this is.
Second, you'll want to set up the Bot that transforms the HL7 as needed. The HL7 Bots documentation applies. Ensure that your Bot can accept HL7 inputs. For an initial setup, the minimal Bot may be helpful.
import { BotEvent, Hl7Message, MedplumClient } from '@medplum/core';
export async function handler(medplum: MedplumClient, event: BotEvent<Hl7Message>): Promise<Hl7Message> {
return event.input.buildAck();
}
Third, you'll want to set up the Agent itself. This identifies the Agent in the field and helps route and manage the traffic from that agent appropriately. Give the Agent a descriptive name. You'll want to link the Agent to the Endpoint and Bot you created to support its setup.
{
"resourceType": "Agent",
"name": "ACME Hospital Admissions",
"status": "active",
"channel": [
{
"endpoint": {
"reference": "Endpoint/my-endpoint-uuid",
"display": "Test Endpoint"
},
"targetReference": {
"reference": "Bot/my-bot-uuid",
"display": "HL7 ADT Processing Bot"
}
}
]
}
Finally, set up your Client Application. We recommend setting up an AccessPolicy and attaching it to the ClientApplication you can restrict access to the host. The instructions on setting up access controls are available in the Admin panel.
At the end of the setup you should have the following items:
- Base Url - defaults to https://api.medplum.com
ClientId/ClientSecret- obtain these from your ClientApplication in the Medplum app- Agent ID - this is the
uuidof the Agent
You'll need the above to successfully install and connect the agent.
Install on Host
This guide walks through how to install the agent onto the host. The agent connects to Medplum using device authentication,
Windows Install
To install on a Windows Host, remote into the host and download the agent executable to the host filesystem. Double click on the MSI to start and go through the install screen, inputting the 4 pieces of information from the previous step into the screen.
The agent executable for Windows is built with each release, and can be be downloaded from the releases page.
Once the install is complete you should be able to see the following:
- The agent running as a Windows Service
- Check the Medplum Agent logs typically found at
Program Files\Medplum Agentin a standard install
Linux Install
TODO
Docker Image
TODO
Testing your Setup
Go through the following checklist to ensure that your setup is working.
Testing on localhost
Testing the setup end-to-end on localhost can be done by doing the following steps. This assumes you are running medplum on localhost as a prerequisite.
Navigate to the `medplum/packages/agent`` folder on your drive and run the following command in your terminal
npm run agent <base_url> <client_id> <client_secret> <agent_id>
Keep the terminal open so that you can see the logs. At this point you can start sending messages to the agent. For a simple end-to-end test of HL7 over MLLP, we recommend using Sim Hospital as follows. (Assumes you have docker installed)
docker run --rm -it -p 8000:8000 eu.gcr.io/simhospital-images/simhospital:latest health/simulator -output mllp -mllp_destination <ip_address>:<port> -pathways_per_hour 720
Testing a site install
- When you log into the host, ensure that the agent is running
- Send a message to the Agent for testing
- Confirm that the logs on the agent host
- Navigate to your
Boton the Medplum App and view theEventstab, confirm that you see the AuditEvents produced
Preparing for Scale
HL7 Feeds can be extremely high volume, and before you go live with a high-volume feed you may want to modify your Bot to log only set the Bot AuditEventDestination to log.
See also
- Medplum Agent design discussion
- Medplum WebSockets design discussion
- FHIR WebSocket Subscriptions
- FHIRCast
- Sim Hospital is a useful tool to generate HL7 V2 test messages locally for testing